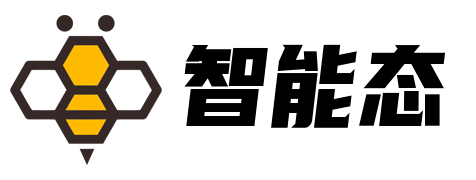合上蓋子後如何保持Win筆記本電腦喚醒(設置方法)
雖然 Windows 筆記本電腦在您外出時可以很好地工作,但您也可以將其變成家庭中的合適工作站。通過連接外部鍵盤、鼠標和顯示器,筆記本電腦可以像臺式機一樣工作。但這有一個問題:如何在筆記本電腦關閉時保持其喚醒狀態?
默認情況下,當您合上蓋子時,Windows 會讓您的筆記本電腦進入睡眠狀態。這意味着,即使您不想將筆記本電腦屏幕用作輔助顯示器,您仍然必須保持筆記本電腦打開以保持計算機處於喚醒狀態。
或者你呢?值得慶幸的是,當筆記本電腦關閉時,您可以保持顯示器打開。就是這樣。
如何在筆記本電腦蓋子關閉時保持屏幕打開
Windows 提供了一個簡單的切換功能,讓您可以讓筆記本電腦的屏幕保持打開狀態,即使在筆記本電腦關閉時也是如此。通過以下步驟查找:
- 在系統托盤(位於屏幕右下角)中,找到電池圖標。您可能需要單擊小箭頭才能顯示所有圖標。右鍵單擊電池並選擇電源選項。
或者,要在 Windows 10 上打開此菜單,您可以前往“設置”>“系統”>“電源和睡眠” ,然後從右側菜單中選擇“其他電源設置” 。如果您沒有看到此鏈接,請拖動“設置”窗口以使其更寬。
最後一種方法是,通過在“開始”菜單中搜索來打開“控制面板” ,將右上角的“查看方式”選項更改爲“小圖標”,然後選擇“電源選項”。
- 在出現的“電源選項控制面板”條目的左側,選擇“選擇關閉蓋子的功能”。
- 您將看到電源和睡眠按鈕的選項。在“當我合上蓋子時”下,將“已插入”下拉框更改爲“不執行任何操作”。
如果您願意,還可以更改使用電池的相同設置。但是,這可能會導致一些問題,我們將在下面解釋。
- 單擊“保存更改”即可開始。

現在,當您關閉筆記本電腦屏幕時,您的計算機將繼續正常運行。這意味着您可以使用鼠標和鍵盤等外部設備來控制它,而筆記本電腦本身則整齊地隱藏起來。
但是,請記住,當您想讓筆記本電腦進入睡眠狀態或將其關閉時,進行此更改後,您需要使用“開始”菜單上的命令(或嘗試使用 Windows 睡眠和關機快捷方式)。另一種選擇是使用計算機上的物理電源按鈕將其關閉;您可以在上述同一頁面上更改此行爲。
睡覺時關閉筆記本電腦時要小心高溫
這就是您爲了在不休眠的情況下關閉筆記本電腦所要做的全部事情。但是,更改此選項會產生您應該瞭解的後果。
當您將筆記本電腦放入包中時,關閉蓋子以使電腦進入睡眠狀態的默認快捷方式非常方便。但是,如果您在更改此選項後忘記了這一點,當您的筆記本電腦使用電池運行時,您可能會在筆記本電腦仍處於打開狀態時不小心將其放入封閉的空間中。
除了浪費電池電量之外,在運行時將筆記本電腦困在包裏還會產生大量熱量,隨着時間的推移,這可能會損壞您的筆記本電腦。因此,您應該考慮僅在筆記本電腦插入時更改蓋子設置,並且當您在辦公桌上使用筆記本電腦時始終插入筆記本電腦。
這樣,您就不會忘記將正在運行的筆記本電腦不假思索地放入揹包中。這是便利性和安全性的良好結合。
關閉筆記本電腦後輕鬆保持其喚醒狀態
正如我們所看到的,很容易改變筆記本電腦在合上蓋子時的行爲方式。即使您不使用計算機的內置顯示屏,在合上蓋子的情況下保持計算機處於喚醒狀態也可以利用計算機的電源。
如果您經常以這種方式使用筆記本電腦,我們建議您購買筆記本電腦底座以獲得更多功能。
以上是 合上蓋子後如何保持Win筆記本電腦喚醒(設置方法) 的全部内容, 来源链接: zntw.com/smart/435191.html